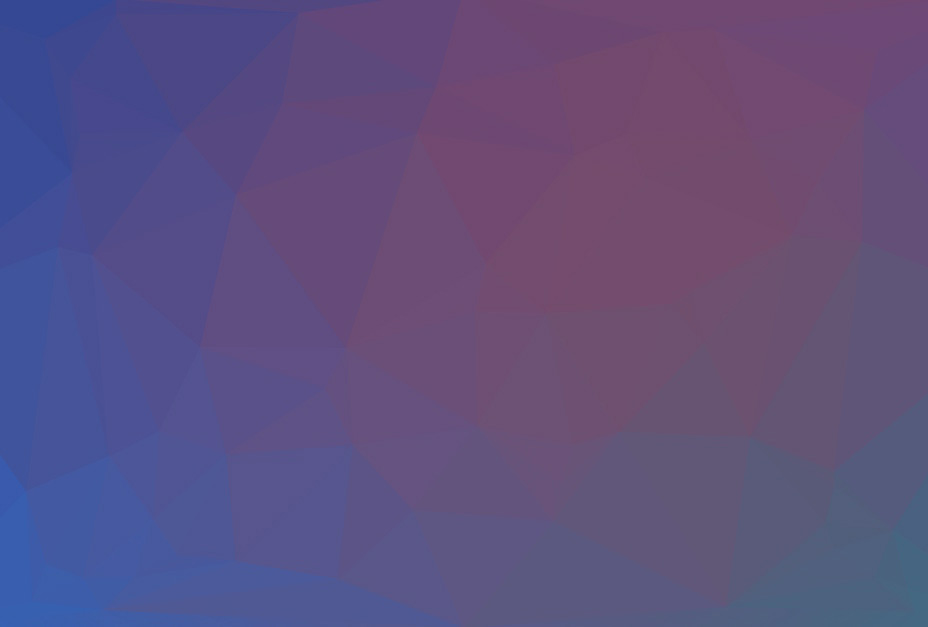Installing Visual Studio Code
If you don’t already have VS Code installed, go to the official VS Code Download page and download it.
Getting VS Code for Mac
To get the latest version of VS Code, download the binary installer for OS X.
Click on VSCode-osx.zip to open the contents. Drag Visual Studio Code.app to the Applications folder. Now you can search for the app and launch it.
If you want to launch VS Code from terminal, add the following to your
~/.bash_profile.
function code () { VSCODE_CWD="$PWD" open -n -b "com.microsoft.VSCode" --args $*; }Now, from terminal, go to any folder with your project, type code . will launch VS Code with files in that folder.
Getting VS Code for Windows
To get the latest version of VS Code for Windows, download the binary installer.
Click on VSCodeSetup.exe to initiate the install process. Once the install is complete, you can launch the app.
To launch VS Code from console, all you need to do is type
code .in a folder, VS Code will be launched with all the files in that folder. Note, the installer added VS Code to yourPATHenvironment variable. You may need to log off then log in after a fresh install to ensurePATHhas been updated.
BONUS: Knowing More VS Code
Now you have installed and setup VS Code. Here are more details for how to use VS Code.
- The Basics - The Basics of Visual Studio Code
- Editing Evolved - VS Code features, Lint, IntelliSense, Lightbulbs, Peek and Goto Definition and more
- Debugging - VS Code’s built-in debugger